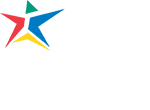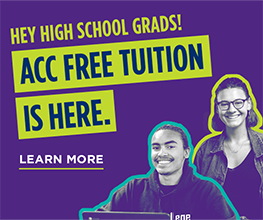Not sure which classes are right for you yet?
- Explore courses to find what fits your busy schedule. ACC offers affordable classes online and across ACC’s 11 Central Texas campuses. View Course Schedule.
- If you’re unsure which classes fit your Area of Study then head to our Area of Study Advising page for guidance.
Step-by-Step Registration Instructions
Follow these step-by-step instructions and helpful links to register for classes.
Ready to build a plan to make registering easier?
Great! Log in to MyACC and click Register for Classes.
Once you’ve logged in follow the steps below:
- Click Student Planning to search for courses, plan, and register.
- Click Go to My Progress or click the appropriate program. NOTE: If you have more than one academic program, click the directional arrow to view the appropriate program.
- To plan a course, click a course you have not yet started or a course recommended by your advisor.
- Using the menu on the left, you can filter the course section by availability, location, term, day of week, etc.
- Click View Available Sections.
- Locate the course section that fits your schedule. Click Add Section to Schedule.
- Read section details, then click Add Course to Schedule. NOTE: At the top of your screen, you’ll see a brief message indicating your course has been added.
- To plan a course not listed in My Progress or on your degree plan, use the Search for Courses box. Enter the ACC course ID. For multiple courses, separate each course by a comma (ex: EDUC-1300, ENGL-1301, MATH-1314), then hit Enter. NOTE: To add more classes, repeat Steps #8–#10.
- Go to Student Planning tab (Mobile users: On the upper left drop down menu, choose Academics, then Student Planning) and select Plan & Schedule. The planned courses will be listed in yellow. NOTE: Use directional arrows to ensure that you are planning for the correct semester.
Not sure which classes are right for you yet?
Explore class options offered online and across ACC’s 11 Central Texas campuses.
Click either:
- Register for each course individually
or
- Register Now to register for all courses at once.
NOTE: Courses you have successfully registered for are highlighted in green and will state “Registered, but not started.”
If you are unable to click Register:
- Check your registration date or review the Notifications at the top of your screen.
- Follow instructions to remove holds. Your selected courses will remain on your plan until you register or remove the courses from the plan.
If your desired class is full, you will be put on a waitlist.
- Check your ACC student email daily to ensure you don’t miss any openings.
You can pay tuition with check, credit card, or debit card.
Once you’ve logged in follow the steps below:
- First, click Pay For Classes
- After logging in, click on the blue box Current Students
- then under Financial Information, select Pay For Classes.
- Click Continue then select Payment Plan, to pay by installments, or Make A Payment, to pay in full. Payments are made online only.
- Pay your tuition
- Complete the meningitis immunization requirement by the tuition deadline or you will be dropped from classes.
NOTE: Only students who are registered and have paid for courses may attend classes.
Avoid being dropped from classes
Tuition Deadlines:
Follow Austin Community College’s tuition deadlines to avoid being dropped from classes. Visit Tuition Deadlines and Payment Information to learn more.
Payment Plans:
You can also set up an interest-free payment plan to help manage the cost of tuition. Learn more about payment plans.
Registration Instructions Video
Tips for Registering
Registration can be confusing; these tips will help make registering for classes go smoothly.
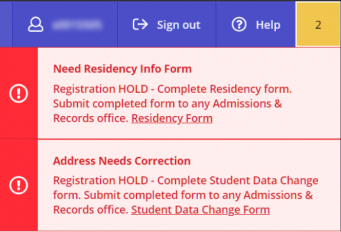
Make sure there are no holds on your student account. To clear any holds, follow the instructions. You may also view holds on the My Status and Holds page on the MyACC portal.
Add the correct semester to your plan.
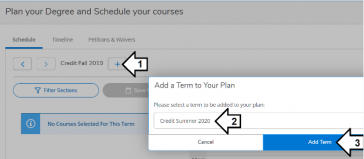
Create your semester plan. You can do this with three simple clicks on the Plan and Schedule page.
If you only see a “Pay for Classes” option:
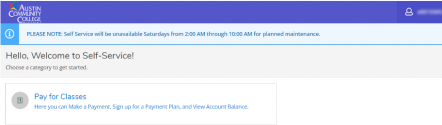
If you only see a “Pay for Classes” option, it may be that your application is still being processed. If you have been advised and are seeing only one option on the Self Service homepage, please contact the Student Help Desk for assistance.
If you see a “spinning” or loading icon and cannot register:
Registration issues may be due to high traffic volume. This is common during the first few days of registration.
If you have created a plan, added sections to your plan and you still cannot register please try to:
- Sign out of Self Service and try again, or
- Sign in to Self Service using a different web browser, or without your current browser in “private” or “incognito” mode, or
- Try to sign in at a different time, as traffic may have subsided.
- Contact the Student Help Desk for assistance.
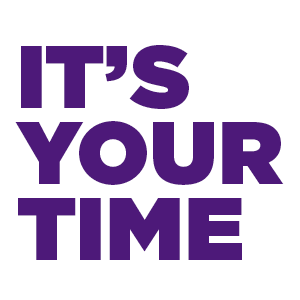
Still have questions?! We’re here for you!
As always if you run into any issues you can contact the Student Help Desk ([email protected]) or visit Registration Support services for assistance.